Windows8を使った感想もいよいよ設定まで終わり、いざ使おうという段階で、普段使う実用性の部分にスポットを当てた使用感の体験レビューにしてみました。
前提として、Windows8を安定させるつもりでリフレッシュさせ、インストール済みだったソフトを全て再インストールし直している状態での使用感です。リフレッシュした事で、動き自体はかなり軽く感じてます。
PC実用編
まず、電源を入れサインインをする前にロック画面が表示される設定にしているので、マウスを動かしパソコンを待機からアクティブに切り替える工程が増えました。この動作はタブレットやスマホを意識している作りですね。
ログインするとWindows8の目玉とも言うべきタイルのメニューが出てくるわけですが、動画再生、画像閲覧、IE10の起動、ホットメールの受信などは、タイルのメニューに標準で入っているので、デスクトップを開かなくても直接操作可能で、エンターテインメント系の利用方法については、ココをメインメニューにしても良いと思います。
従来のソフトウェアも後からインストールしたものは、起動用のアイコンが追加されるので直接呼び出しも可能です。
従来のソフトウェアを起動させると必然的にデスクトップが立ち上がるようになってますので、以降はWindows7と似たデスクトップ画面で作業する事が出来ます。もちろん、タイルの中には、デスクトップの画面を表示させるアイコンもありますので、直接デスクトップを呼び出す事も出来ます。
しかし、決定的な不便さを感じるのが、歴代のWindowsが左下に配置していたスタートボタンがなくなった事です。
普段の使用頻度が少ないアプリケーションソフトやアプリの補助ソフトなど、デスクトップに配置していないものや各フォルダ、設定、直接ファイル名を入力して起動させる場合とか、スタートからの処理でしたが、フォルダを開くのは左下のエクスプローラーから入らなければいけないし、設定や直接起動は、マウスを画面の右上に動かして、右側にメニューを呼び出してからとWindows8があまりにも変わりすぎていて、操作の戸惑いがあります。
後、気になるのは、従来のソフトが起動する時、特にWindows Home Server2011にあるファイルを読み込む時など、「応答無し」のメッセージが良く出て、ファイルを開くのが遅くなったりする事があります。
発売されたばかりのOSなので、今後のサービスパックによる修正なども期待していた方がいいかもしれません。
Windowsの更新ファイルは、Windows7までは、シャットダウン時にインストールする仕様になっていましたが、Windows8では、再起動の方に「更新して再起動」という仕様に変更されました。これは電源を切る事が少ないタブレットを意識した仕様思います。
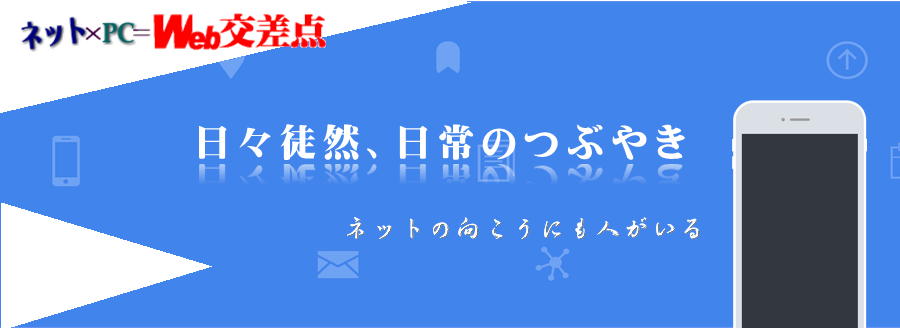


コメント